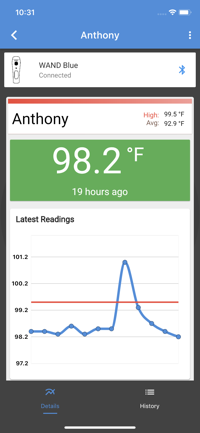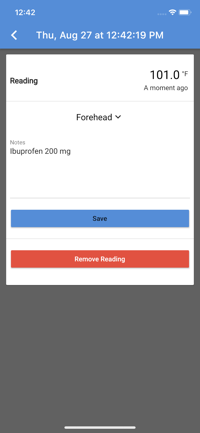Before You Begin
Before you begin, make sure that…
- You have the latest version of ThermoWorks Health installed on your smart device.
- Bluetooth is enabled on your smart device when using WAND Blue.
ThermoWorks Health Installation

Download ThermoWorks Health from either the Apple App Store or Google Play. Open the app on your smart device to begin.
When you begin using ThermoWorks Health, you will be prompted to login. If you have an existing ThermoWorks app/ThermoWorks Cloud account, please login using the same credentials.
If you do not have an existing ThermoWorks app/ThermoWorks Cloud account, please create a new account using one of the options below:
- Use your Google login.
- Use your Apple ID login.
- Use an email address and create a password.
- To create an account, use the Create an Account link on the login screen. The password must contain a minimum of 8 characters, one uppercase letter, one lowercase letter, and a number.
- Anonymous login.
Note: If you choose the Anonymous login option, all of your information will be deleted when you log out. You will also be unable to see your information across multiple smart devices.
Important to Know
Tips for Ensuring Best Results with Forehead Thermometers
Body Temperature: What Is (and Isn’t) Normal?
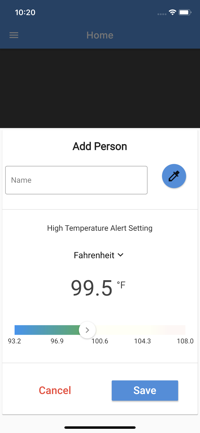
Adding Persons
Important: You must add at least one Person to the ThermoWorks Health app prior to connecting the app to your WAND Blue. Creating a login for the app does not automatically create a Person for the individual using the login.
When ThermoWorks Health is opened, you will be prompted to add a Person.
- Enter in the name and select the optional color band to help you identify the person at a glance.
- Select your units from the drop-down menu, Fahrenheit is default.
- Use the scroll bar to select your high temperature alert setting. 99.5°F is default. When a temperature is above the high alert temperature setting, the temperature box turns red.
- Click Save.
To add additional persons, click + Person at the bottom.
Note: You may add up to 15 persons.
Edit a Person
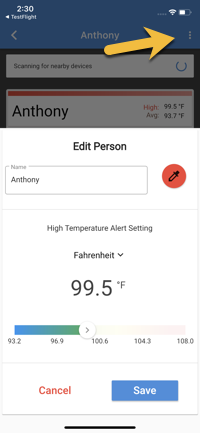
- To edit a Person, select the person you would like to edit.
- Click on the three dots in the top left-hand corner of the screen.
- Select Edit Person.
- Make any changes and select Save.
Delete a Person
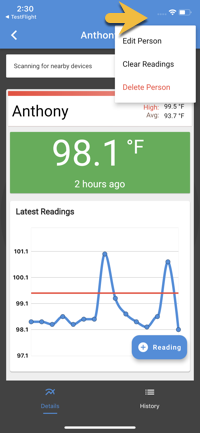
- To delete a Person, select the person you would like to delete.
- Click on the three dots in the top-left corner of the screen.
- Select Delete Person.
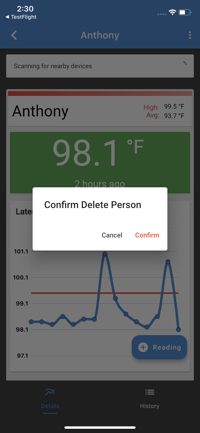
4. Confirm Delete Person.
Pair WAND Blue
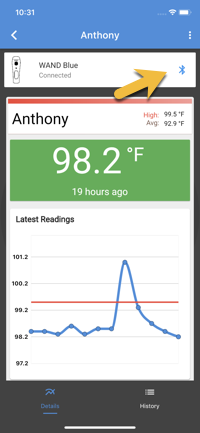
When ThermoWorks Health is opened, it will immediately start scanning for the nearest WAND Blue. Turn on your WAND Blue and it will immediately connect. You will see the connection status on the top of the page with the WAND Blue icon and the Bluetooth icon illuminated.
Take Readings
Using WAND Blue
- In ThermoWorks Health, select the Person you are taking the temperature of.
- Press the START button on your WAND Blue. You will see the temperature displayed at the top of the screen and on the graph.
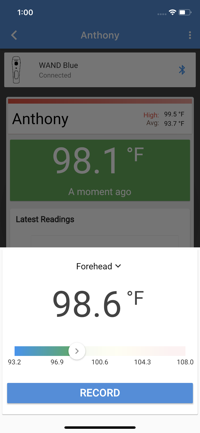
Manual Reading (For use with non-Bluetooth enabled WAND)
- In ThermoWorks Health, select the Person you are taking the temperature of.
- Click the +Reading button at the bottom of the screen.
- Select the temperature location (Forehead, Oral, Rectal, Armpit)
- Use the scroll bar to select the temperature.
- Click Record. You will see the temperature displayed at the top of the screen and on the graph.
Graph
The graph will show the most current 25 temperature readings; along with your high alarm value and your average temperature value. You can drag your finger across the graph to see the exact date, time, and temperature of every reading.
Add Notes to Reading
- Select the Person you want to enter notes for.
- Click History. You will see a list of temperatures, the reading type, and the location of the temperature taken.
- Select the temperature reading you would like to add notes to. Enter notes into the Notes field.
- Click Save.
Remove Reading
- Select the Person you want to delete a reading for.
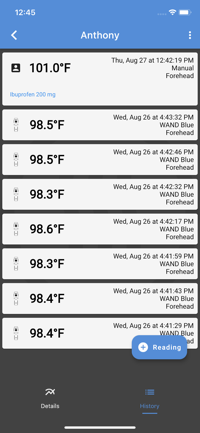
2. Click History. You will see a list of temperatures, the reading type, and the location of the temperature taken.
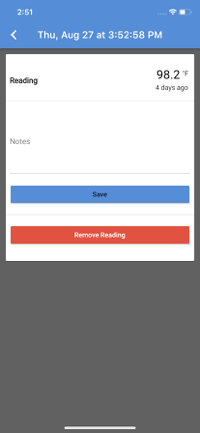
3. Select the temperature reading you would like to delete. Click Remove Reading.
History
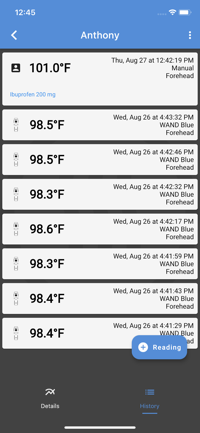
To view all readings and add notes, click on History. Here you will find all temperatures taken, including the date, time, and location of each reading, and any notes entered.