What power adapter may I use to charge RFX GATEWAY™?
For fast charging, use the included USB A-to-C charging cable and adapter. RFX GATEWAY will not charge with a USB-PD or C-to-C cable. RFX GATEWAY should charge fully in approximately 4 hours with 5V and approximately 12 hours with 12V charging. You may also use our 12V Battery Bank, however it will not be fast charging due to the specific design of the charging circuitry. Battery life is approximately 24 hours unplugged. You can permanently power your RFX GATEWAY with the included 5V adapter and USB-C cable.
How do I set up my RFX GATEWAY?
- Make sure your smart device’s Bluetooth is turned on. This is necessary for sending your Wi-Fi credentials.
- Click on the + Device button in the lower right corner of the app
- Then on the RFX GATWAY icon.
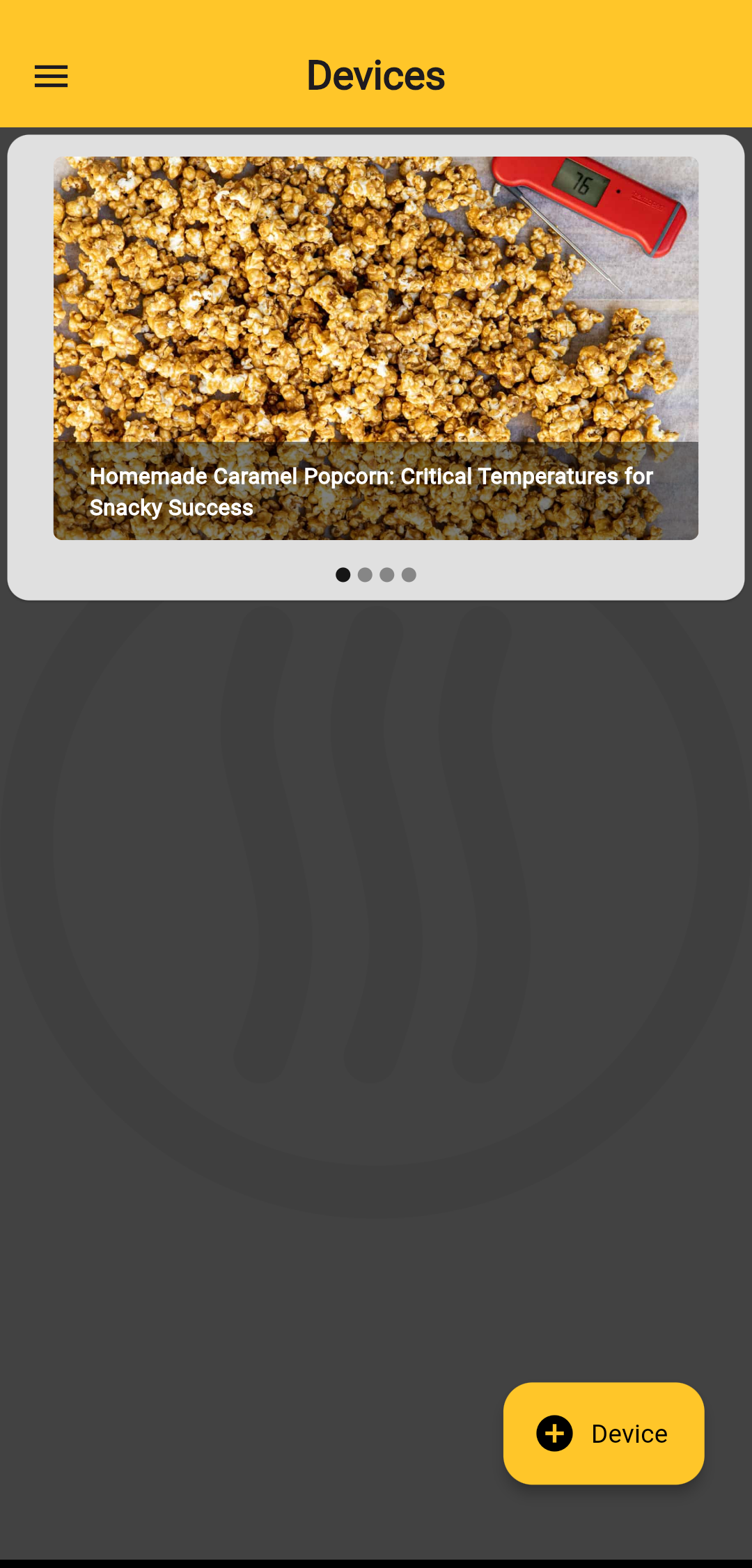

- Enter your Wi-Fi credentials. Keep in mind your network name is case-sensitive along with your password.
- RFX GATEWAY only connects to 2.4 GHz Networks.
NOTE: RFX GATEWAY comes partially charged, but we recommend fully charging your RFX GATEWAY before first use. However, you can set it up and use it while it is plugged in and charging
How do I update the firmware?
Any updates will automatically happen when your RFX connects with your Wi-Fi.
How long does the battery need to be recharged? How long is the battery life?
Battery Life
It takes approximately 4 hours to charge RFX GATEWAY. On a full charge, it can run for approximately 24 hours. The Battery Bank or AC power is required to operate Billows.
A Recommendation
For maximum signal reach between RFX MEAT and RFX GATEWAY, use only the internal batteries of both devices. AC power or a battery bank is necessary to power Billows but will impact the strength of the signal between the two devices. Typically, signal strength isn’t an issue when using Bilows as the RFX GATEWAY and RFX MEAT are in close proximity to each other.
I can’t seem to get my RFX MEAT probe connected to my cloud account. What can I try?
- Ensure that you have enough room on your account to accommodate a new probe. The free tier of ThermoWorks Cloud allows up to 10 devices. If you need more, you can explore your options here.
My RFX MEAT probe shows as “INACTIVE” in my app. What can I try?
- Ensure that your probe is fully charged. To charge the battery, simply insert the probe into the charging block and let it charge for 10-20 minutes.
- Ensure that your RFX GATEWAY is on, showing a green light (connected to the network), and within range of your probe. If it doesn’t turn on, try plugging it into power and trying again. If your RFX meat probe still isn’t showing a temperature, check the transmission interval on your RFX MEAT probe. You may need to change the temperature of the probe for it to send a transmission. Be sure to give it enough time to transmit data. If it remains inactive, try to improve the connection between the two devices by:
- Having both the probe and the antenna on the RFX GATEWAY pointing up toward the sky
- Bringing the two devices closer together
- After the RFX GATEWAY is fully charged, unplug the external power source. RFX GATEWAY is optimized to run on the internal battery and will transmit the furthest when unplugged.
Read more about Transmission Distance Specifications here.
Wi-Fi Troubleshooting Steps
Make sure that your RFX GATEWAY has been set up with a Wi-Fi connection.
If it has not been set up with Wi-Fi yet, your RFX GATEWAY may be relying on its Bluetooth connection, which has a limited range.
It may be that your Wi-Fi network’s 2.4GHz connection isn’t strong enough in that location to remain connected to RFX GATEWAY. You can check the connection strength in the ThermoWorks app.
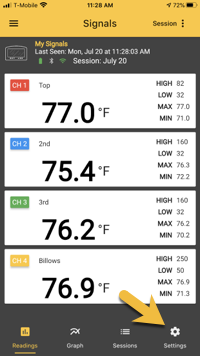
Access your RFX GATEWAY Settings to view connection details.
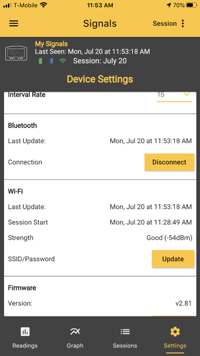
You will then be able to view your Wi-Fi connection strength.
1. Make sure you are entering the network’s login and password correctly. Your Network’s name is case-sensitive along with your password. Do not copy and paste the information into the login form as extra spaces may occur at the beginning or end if you do.
2. Make sure you have downloaded and installed the latest version of the ThermoWorks app.
3. Make sure that you have a Wi-Fi or Internet connection on your phone or tablet.
4. Make sure that location services are enabled on your phone or tablet and that the ThermoWorks app is authorized to use location services. (You will find location services in your phone or tablet’s settings.)
5. Make sure you are connecting to a 2.4 GHz (not 5 GHz) network. Because a 2.4 GHz network has a longer range than a 5 GHz network does, a 2.4 GHz frequency network is not as negatively affected by the number of walls, floors, and other objects between the router and the device as a 5 GHz network would be. This makes a 2.4 GHz network the best option whenever a device cannot be placed close to a Wi-Fi router. Some networks “hide” their 2.4 GHz band. Contact your internet service provider (ISP) to ensure that you have a 2.4GHz option and that it’s enabled.
6. Try connecting your phone to your 2.4 GHz network prior to setting up RFX GATEWAY connection in the ThermoWorks app. This can help ensure that you are using the proper login credentials.
7. If you have a combined 2.4 & 5 GHz Wi-Fi network, try taking your RFX GATEWAY outside before setting up its Wi-Fi connection where the 5 GHz network will be weaker and the 2.4 GHz network will be stronger.
- Another solution is to give the networks different names so your phone or tablet won’t mix them up. (Example: mynetwork24 and mynetwork5)
8. Make sure you are not using a VPN (Virtual Private Network).
9. Try restarting both your RFX GATWAY and phone or tablet.
10. Try disconnecting and reconnecting your phone or tablet to your network. Afterward, begin the RFX GATEWAY setup process again.
11. Try disabling your phone’s cellular data during the setup process. You can turn it back on once it has been set up.
12. A Wi-Fi connection strength test you can easily try is to take your phone next to RFX GATEWAY and disconnect it from its cellular data signal. Then, see if your phone can connect to your local Wi-Fi 2.4GHz network correctly. If your phone has difficulties connecting (or staying connected), you will know that your local Wi-Fi network’s 2.4GHZ signal isn’t strong in that area. Try moving to a different spot or consider using a Wi-Fi booster to increase your network’s Wi-Fi range in the desired area.
13. Some people have issues connecting to a mesh network when there are multiple router devices in a mesh topology. To get your RFX GATEWAY connected, try unplugging all the routers except one. With only one router to communicate with, it should be able to connect to the 2.4 GHz portion of your network. Also with only one router online, the “walk far away” method is more effective because you don’t have to leave the 5 GHz range of multiple devices. Once the RFX GATEWAY is connected, you can turn your other routers back on.
14. Try connecting RFX GATEWAY to another network (such as a friend’s or at work) to determine if the issue is RFX GATEWAY or possibly, your network’s. If you determine that RFX GATEWAY cannot connect to any network, please let our Tech Support team know. Your RFX GATEWAY has a 2-year warranty and we are happy to help.
15. Check your router’s manufacturer’s website to see if there is a firmware update for your router. If there is, install the firmware update, reconnect your phone or tablet to your network, and then, begin the RFX GATEWAY setup process again.
16. If you are using an ad block app (such as Adguard), try disabling the app during the Wi-Fi setup process. Once the connection is established, you can re-enable the app.
Please remember that it can take up to two minutes for the probe’s temperature readings to update and appear in the ThermoWorks app after the Wi-Fi connection is established.
Sometimes, the app has a delay in updating (or doesn’t update at all). When this happens, it doesn’t show that a probe is connected. What is happening?
If your network’s Wi-Fi signal gets interrupted or drops for some reason during the cook, data updates will be delayed while RFX GATEWAY attempts to reconnect to your network. After the reconnection is made, it may take up to 1 minute for probe data to appear in the app, after which updates will occur according to the interval rate you have chosen. You can set the interval update rate in your RFX GATEWAY settings.
My RFX GATEWAY doesn’t show a temperature in the app/cloud. The temperature only shows NA or NO PROBE. The probe is inserted correctly. What’s wrong?
It is possible the probe has failed. If this has happened, a new probe will resolve the issue. The most common reasons for probe failures include:
-
The probe has been used outside of the recommended temperature range. Keep the probe cable away from oven elements, flames, coals, grill, or oven racks—all of which can reach temperatures far higher than 700°F (even if an oven/smoker is set lower).
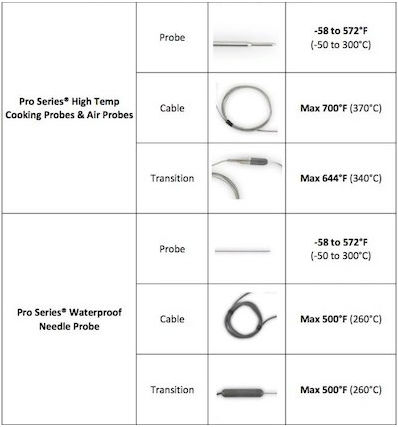
-
The cable got too wet for too long. While the cable is water-resistant, it is not entirely waterproof (the term “waterproof” means that an item is completely impervious to water). When you’re cleaning your probe, you can carefully wipe down the stainless steel cable as long as you don’t submerge it in liquid. You might find it easiest to clean the cable with our probe wipes.
-
Excessive wire kinking.
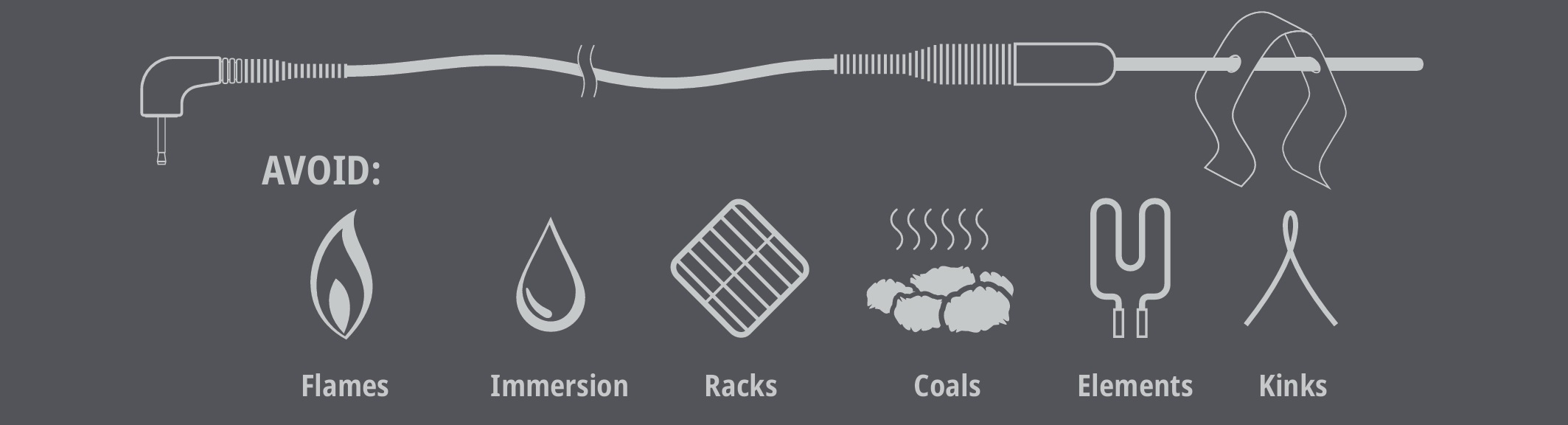
Avoid grilling or broiling with your probes unless you protect your probes, as flare-ups often involve temperatures above your probe’s specifications. We recommend that you use an instant-read thermometer—such as a Thermapen ONE.
- Learn how to prolong the life of your Pro-Series Probe.
- Learn how to protect your probes while grilling.
- Learn how to use your probes with a BBQ smoker.
Important to Know
While our probes are designed to be best of class (each batch is tested to make sure they meet our high-quality standards) and are much hardier than those of our competitors, all cooking probes—no matter what type they are, how expensive they are, or who makes them—are subject to decay over time due to the harsh conditions they are used in. Professional BBQ teams always keep extra probes on hand for this reason. Plus, it never hurts to have more types of probes on hand to handle different kinds of cooks!
My RFX GATEWAY is displaying an LLL (or HHH) error. What does this mean?
There are several reasons your RFX GATEWAY may display either an LLL or HHH error, the most common being that the probe wire was damaged or broken. If your Pro-Series probe was exposed to temperatures above or below its temperature range (-58 to 572°F or -50 to 300°C), you will see one of these errors.
My RFX GATEWAY is not reading air temperatures accurately. What’s wrong?
Judging the accuracy of your RFX GATEWAY in the air can be difficult as air isn’t particularly uniform or consistent, even inside a smoker. The best way to verify the accuracy of a probe or digital thermometer is with a proper ice bath test. This can be done quickly and easily at home with the instructions found here.
If your Pro-Series probe is accurate, it will read within ± 1.8°F of 32°F (30.2 to 33.8°F). If it is reading accurately in this test, you can rest assured that it is reading accurately in food and at higher temperatures.
How should I care for my RFX GATEWAY?
- Your RFX GATEWAY should not be affixed directly to a smoker or grill’s lid or left in the smoker or oven. The high heat will melt the plastic housing.
- If your RFX GATEWAY becomes dirty, you may clean it with a damp cloth or paper towel. Do not submerge it or put it in the dishwasher.
What’s the warranty?
RFX MEAT probes come with a 1-year warranty, and RFX GATEWAY has a 2-year warranty. Pro-Series probes come with a 6-month warranty.
You can read more about the warranty terms here.
Have more questions?
If you have any additional questions or concerns, please contact our Tech Support team by calling 1-385-330-0591 or by emailing techsupport@thermoworks.com.






















